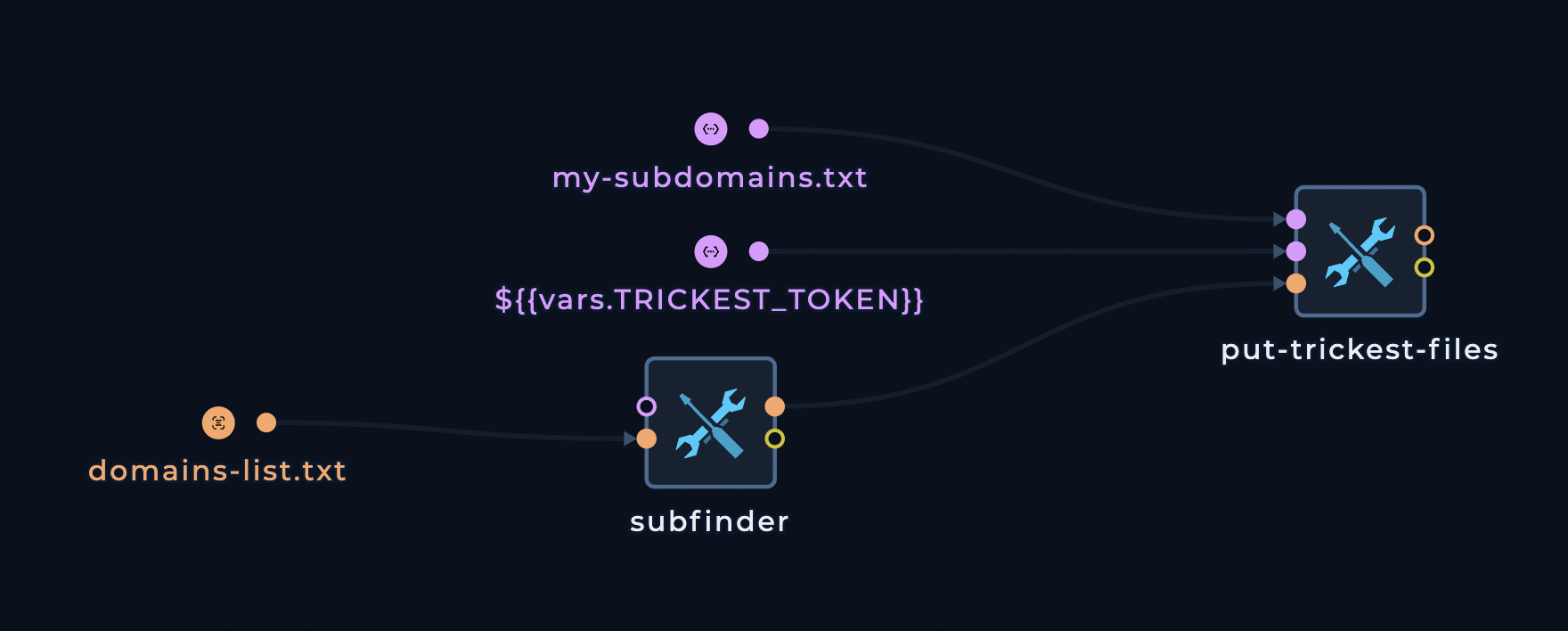Uploading & Using Private Files
Learn how to upload and use private files in Trickest Editor
Uploading Files from File Page
To upload files, you can navigate to the Files page.
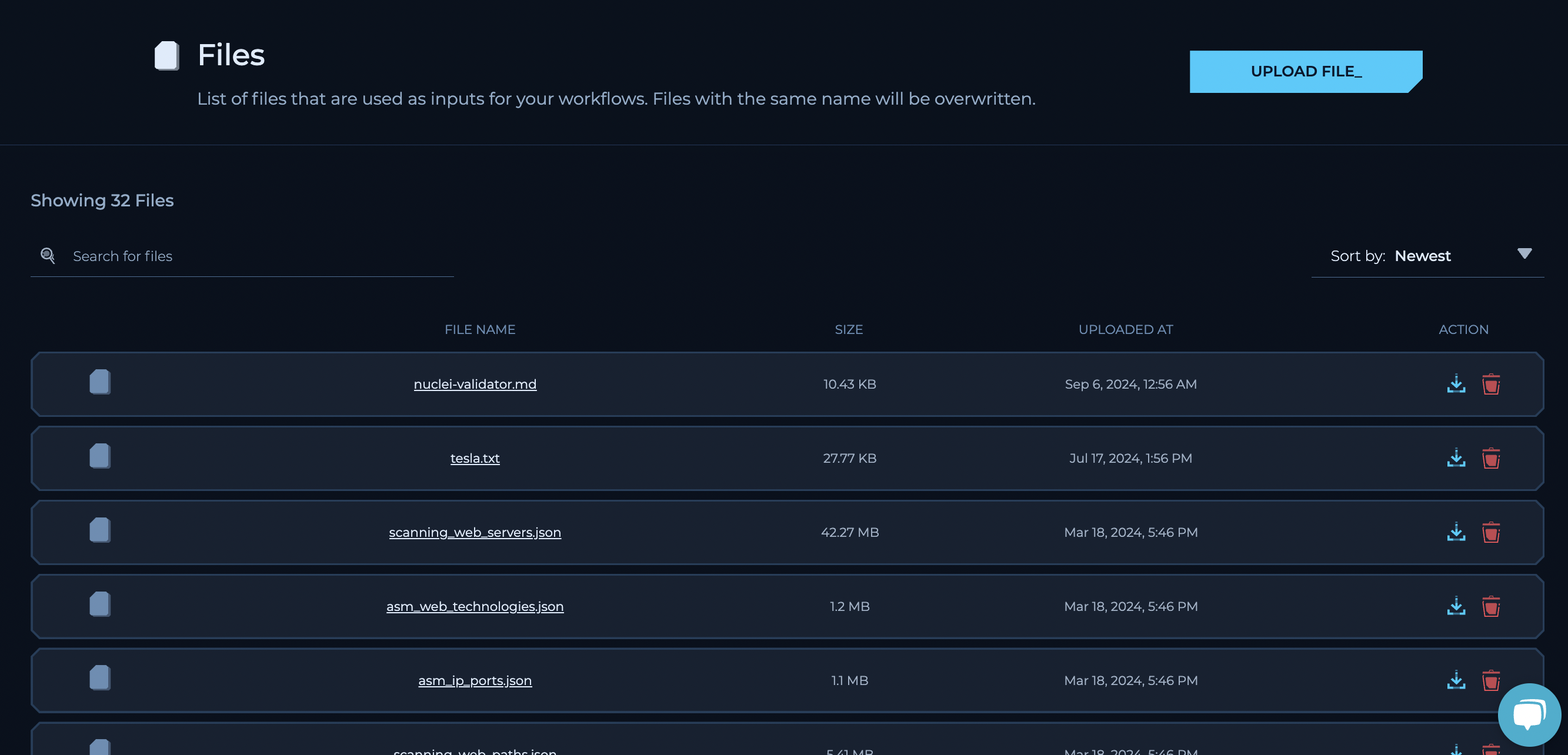
Here you can see all of your files.. You can upload files by clicking on the Upload File button.
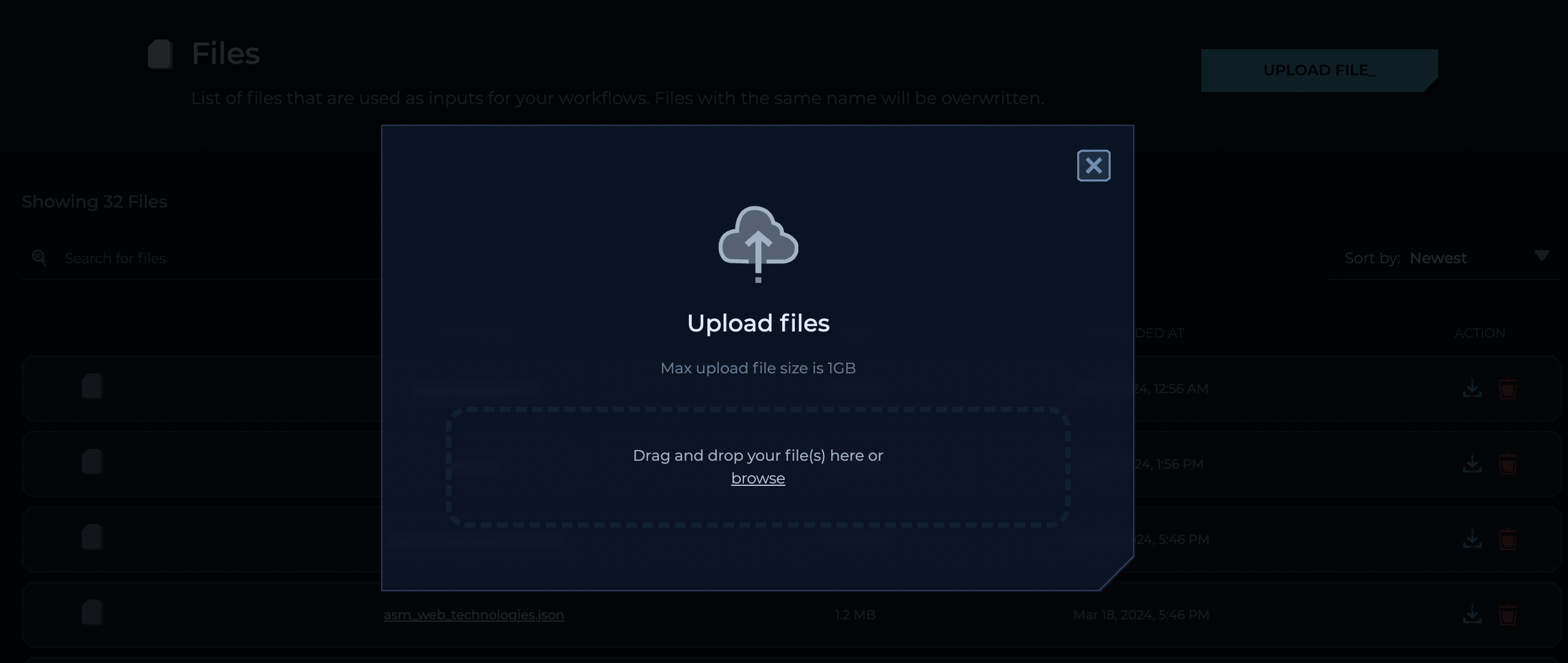
Uploading Files from Workflow Editor
If you have a node which is expecting a file input, you can upload the file directly from the Workflow Editor. The file uploaded from the Workflow Editor will be stored in your File Storage and will be available in your Files page.
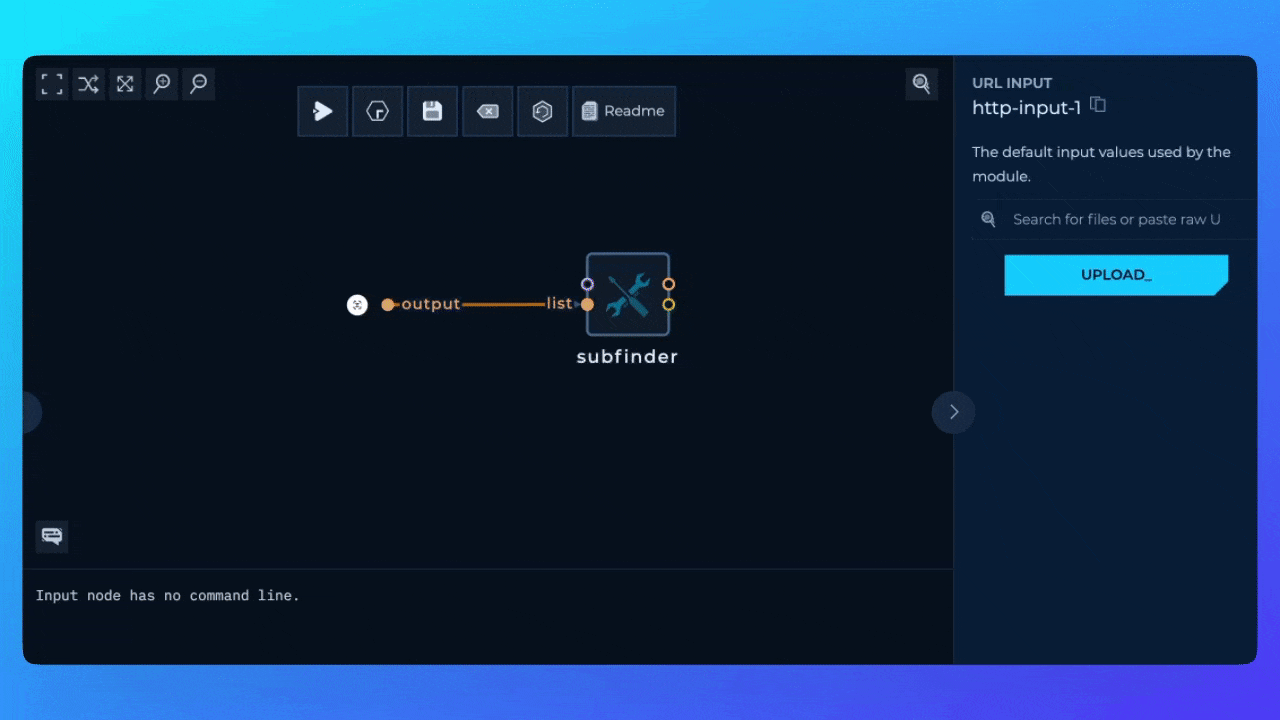
Uploading Files from Workflows
You can also upload files from the Workflows through scripts.
Uplading Files through put-trickest-files tool
To upload a private file from a workflow, you can use the put-trickest-files tool. This tool enables you to upload a file, such as the output of a tool or workflow that you want to store for future use. It maintains the file name during the upload process.
The put-trickest-files accepts three types of inputs:
- Input content: Use either
input-fileorinput-folderdepending on how many files you want to upload. - Token: You can authenticate the node using your Trickest Token
You can use variable name for
TRICKEST_TOKENto avoid hardcoding the token in the script. Pass your token with${{vars.TRICKEST_TOKEN}}asstringinput.